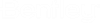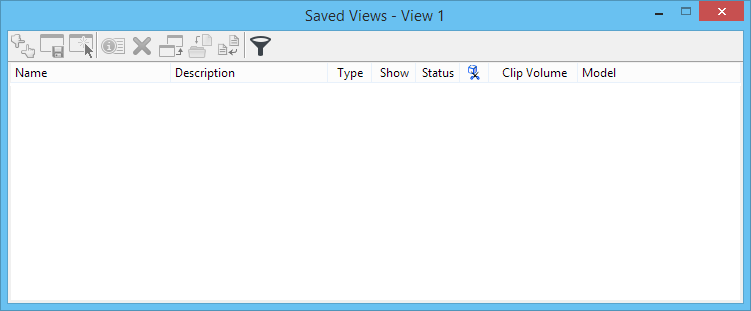Saved Views Dialog
 Used to apply saved views and
view properties of saved views.
Used to apply saved views and
view properties of saved views.
You can access this dialog from the following:
- Ribbon: split button
- Toolbox: Primary Tools
- Toolbox: Saved View
- View Window control menu: View Save/Recall
- Default Function key menu: <F6> or <Ctrl+F5>
You can dock the Saved Views dialog to the top or bottom edge of the application window.
The Saved Views dialog contains controls that are used to apply a saved view to a view in the design. The list box shows the name and description of each view saved in the active design file. To apply a view, you must first select it or double-click the entry in the list.
Note: The saved views in DGN libraries
that were created in editions prior to
Bentley View do not appear in the Saved
Views dialog. A message appears in the status bar saying that the saved views
from the DGN libraries should be updated. To view these saved views, open the
DGN library in
Bentley View (SELECTseries 1) or later
editions and update the saved views.
| Setting | Description |
|---|---|
Apply Saved View |
The effect is the same as clicking the Apply Saved View tool in the Saved Views ribbon group in the View tab. |
List Filter |
If on, displays a filter row in the list box that lets you define a filter for any of the columns. For some columns, the boolean expressions in the filter field represent parameters as listed in Filter parameter definitions below. |
| Filter parameter definitions | |
| Name | Displays the saved view's name. |
| Description | Sets the saved view's optional description. |
| Type | Indicates the type of view:
|
| Show | If on, displays the saved view boundary so that you
can manipulate its parameters.
|
| Status | Indicates the state of the saved views imported from the DGN library. |
Is Associative
 |
Indicates whether the saved view is associated with the clip volume. |
| Clip Volume | Displays the named clip volume, such as a named boundary, that is associated with the saved view. The named clip volume is displayed only for saved views, detail views, and plan views. For section views and elevation views, the section clip element is displayed. |
| 2D/3D | Signifies whether the saved view is 2D or 3D. |
| Model | Displays the name of the model containing the saved view. |
| File | Displays the name of the file containing the saved view. |
| (list box) Right-click menu | Right-click the title bar of the list box to get all the options for the list box as well as the option to Save Layout. By default, Type, 2D/3D, Model and File are hidden. |
| (Saved View) Right-click menu | Right-click a saved view in the list box to see
additional options related to that saved view.
|